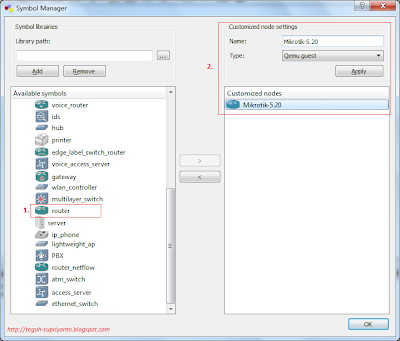Swish-e kedengaran seperti nama sebuah negara di eropa sana yang terkenal dengan kualitas pendidikannya yang tinggi dengan beragam kebudayaan dan alam yang menantang. Sudah pernah dengar kan negara Swiss? tadi itu sedikit tentang negara swiss. Sekarang kembali ke pokok bahasan, Swish-e merupakan sebuah paket yang membantu dalam proses pencarian sebuah data yang berada di dalam database. Kenapa harus pakai Swish-e? Karena dengan menggunakan Swish-e dalam pencarian data yang banyak itu lebih optimal, dibandingkan tidak pakai. Kalau teman-teman tidak percaya, moggo silahkan dibuktikan sendiri. :D #Cukup Mari kita simak secara seksama proses installasi.
Download paket
# wget http://rpmbuild.joshr.com/swish-e-release/2.4.5-4/centos-4-i386/swish-e-2.4.5-4.i386.rpmEksekusi file yang telah didownload tadi
# wget http://rpmbuild.joshr.com/swish-e-release/2.4.5-4/centos-4-i386/swish-e-debuginfo-2.4.5-4.i386.rpm
# wget http://rpmbuild.joshr.com/swish-e-release/2.4.5-4/centos-4-i386/swish-e-devel-2.4.5-4.i386.rpm
# wget http://rpmbuild.joshr.com/swish-e-release/2.4.5-4/centos-4-i386/swish-e-perl-2.4.5-4.i386.rpm
# wget http://rpmbuild.joshr.com/swish-e-release/2.4.5-4/centos-4-i386/swish-e-perl-api-2.4.5-4.i386.rpm
# yum localinstall swish-e-2.4.5-4.i386.rpm swish-e-d* swish-e-p*Install paket perl tambahan
# yum install perl-HTML-Template perl-HTML-FillInForm perl-Template-Toolkit --enablerepo=dagKetikkan perintah berikut untuk mengecek, apakah paket yang pertama tadi sudah terinstall
# yum localinstall swish-e-2.4.5-4.i386.rpm swish-e-d* swish-e-p*Coba cek lagi :)
# yum localinstall swish-e-2.4.5-4.i386.rpm swish-e-d* swish-e-p* --enablerepo=dagDan ini paket tambahan
# yum install perl-Spreadsheet-ParseExcel --enablerepo=dag
# yum install perl-MIME-Types --enablerepo=dag
# yum install xpdf
Sekian & Selamat Mencoba